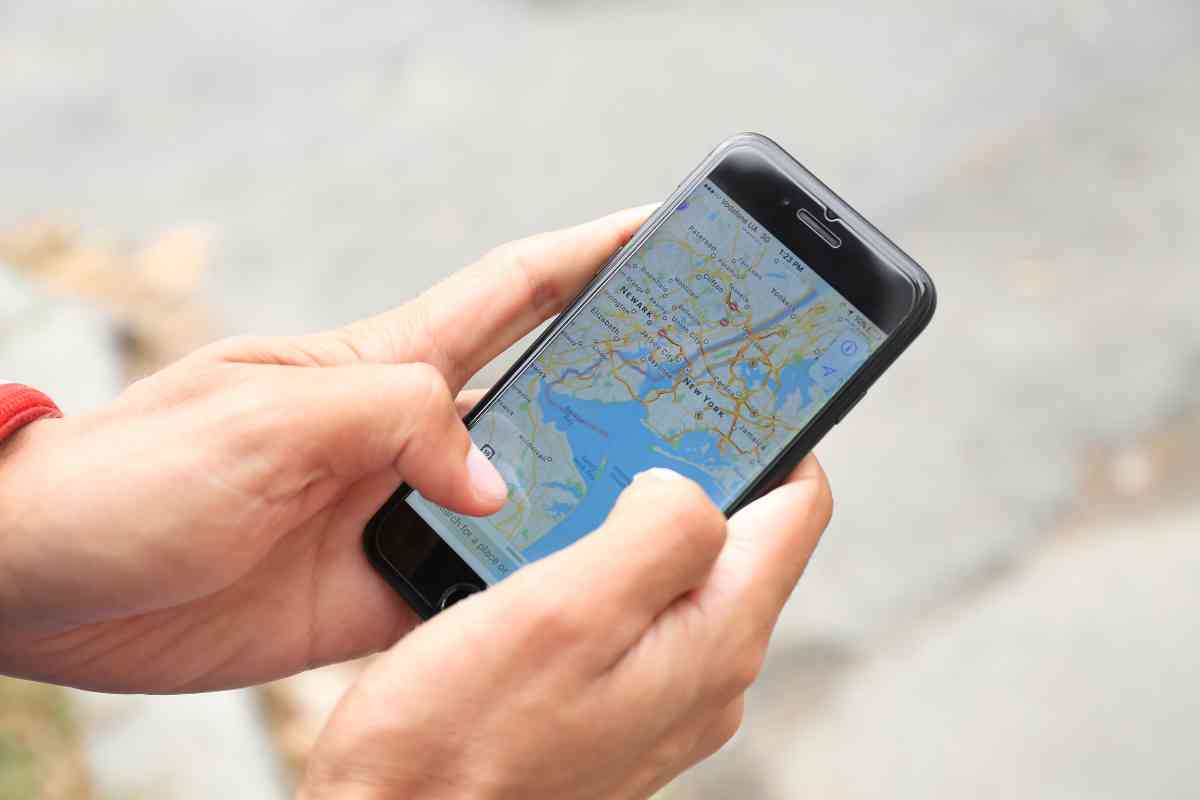Do you find yourself exhausted by the constant interruptions of voice directions in Apple Maps while driving, disturbing your music or conversations? We’re proud to let you know you’re not alone.
Luckily, disabling the voice feature in Apple Maps is a straightforward procedure. The voice navigation function of Apple Maps is beneficial for promoting safe driving and enhancing accessibility.
Occasionally, it can become more of a disturbance, and you might prefer to deactivate it or reduce the volume. This article covers how to turn off Apple Maps voice.
How To Turn Off Apple Maps Voice
The following are easy steps to take to turn off Apple maps voice:
1. Park the Vehicle
When you immerse yourself in your favorite album’s enchanting melodies during a leisurely road trip or are captivated by the latest episode of a beloved podcast on your way to work.
Then you get Siri’s constant interruptions, persistently instructing you to make a slight left turn.
Thankfully, the solution to deactivating Siri in maps is available in this post. All you need to do is safely park the car. This is the first thing to do before proceeding, for it is essential not to operate your phone while driving.
Engaging in phone usage while driving or succumbing to distractions that divert your gaze from the road is legally prohibited and poses a significant risk.
Your safety, as well as others, is compromised when you use your phone while driving. Therefore, you should avoid this process while operating a moving vehicle.
2. Select Maps on Your Iphone
In the scenario where you were already engaged in navigation before initiating this process, the Apple Maps application is likely already open. If that is not the case, the subsequent step entails launching the Apple Maps.
Upon launching the Apple Maps app, a variety of Settings categories will be presented to you.
Within these settings, you can fix your location preferences, opt for a two-dimensional or three-dimensional map view, access traffic, and transit information, manage integration options, safeguard privacy settings, and personalize navigation settings.
Always remember that if you use CarPlay, muting Siri may restrict access to specific functions, as she diligently executes voice commands you dictate while using CarPlay.
If you intend to mute Siri while employing CarPlay, navigate to the Settings section.
There is no need for concern for those unfamiliar with utilizing the Apple Maps app!
3. Choose the Navigation and Guidance Option
The wide range of available categories can be conveniently accessed and tailored later. However, our primary focus currently centers around the Guidance and Navigation category.
Within the Guidance and Navigation category, you will find the turn-off option to silence Siri in Maps.
This will allow uninterrupted audio plays of your beloved audiobooks, podcasts, and favorite playlists.
Voice commands and responses about general iPhone usage, including CarPlay, can be found within the Search & Siri category of the Settings menu.
However, there are shortcuts to make this process faster; You can add Maps to your home screen, providing quick access, or even add the Siri & Search category as a shortcut for convenient access from your home screen.
Interestingly, voice commands can also be employed to access various settings and disable voice commands and responses.
To familiarize yourself with the diverse range of voice command “shortcuts,” Apple’s Voice Control Guide is a valuable resource.
These principles apply to all Siri voice command options for settings, language, navigation, sound, and voice control.
4. Select the No Volume Option
Another way to turn off Apple Maps Voice is to use the no volume option. The Voice Control Guide category presents several voice options: No Voice, Low Volume, Normal Volume, and Loud Volume. Select the No Volume option to disable sound in Apple Maps using these settings.
While you can silence Siri, completely deactivating her voice guidance is not mandatory.
Apple Maps provides flexible options for adjusting the intensity of voice prompts according to your personal preference.
These options include altering the volume of Siri’s voice and managing the frequency of her spoken responses.
Controls for these adjustments can be found under the Spoken Responses section. Apart from muting Siri altogether, you can configure settings that allow her to speak when your phone is not in silent mode or activate her response only when prompted by saying, “Hey Siri.”
5. Put the Spoken Audio Toggle on Pause
The Pause Spoken Audio toggle is another option to turn off Apple Maps Voice. Activating this setting will automatically pause ongoing podcasts or audiobooks whenever an Apple Maps voice command is generated.
Moreover, it lowers the volume of background music without interrupting its playback.
This feature is advantageous for keeping oneself entertained during long journeys, especially when traversing unfamiliar territories where voice guidance becomes essential.
Nonetheless, it is important to note that these settings can be effortlessly adjusted during your trip, allowing you to mute the Apple Maps voice or modify the volume according to your preference.
If you are carrying out this process through the Siri & Search interface, you will come across an array of options to explore, including:
- Allow Siri When Locked
- Language
- Siri Voice
- Siri Responses
Selecting Siri Responses will give you additional options that dictate when Siri will respond to your commands within the Spoken Responses category.
These options include:
- Always
- When Silent Mode is Off
- Only with “Hey Siri”
Opting for “Only with ‘Hey Siri'” ensures minimal disruptions caused by Siri. The “Always” setting grants Siri the freedom to speak whenever prompted by Apple Maps, regardless of the sound status of your phone.
But, selecting “When Silent Mode is Off” limits Siri’s responses to instances when your phone is not silent, which can prove advantageous during meetings or hands-free phone calls while driving.
It is crucial to remember that Siri will not recognize or respond to voice commands unless explicitly activated. Hence, you can sing along to your favorite songs.
It is important to note that CarPlay requires Siri to be active to function correctly. Voice commands cannot be executed if your voice-activated assistant is turned off.
However, you can still utilize Maps and previously accessible navigation functions without voice commands. Rest assured, these voice functionalities can be promptly reactivated whenever needed.
Frequently Asked Questions
How do I silence the voice prompts in Apple Maps?
To mute the voice prompts in Apple Maps, access the application’s settings and navigate to the Audio & Voice section.
From there, you can disable the voice prompts option, effectively silencing the audio guidance while benefiting from visual directions.
Can I adjust the volume specifically for Apple Maps voice guidance?
Indeed, within the Audio & Voice settings, you can fine-tune the volume of Apple Maps voice guidance. You can increase or decrease the volume level according to your preferences.
Is there a way to pause spoken audio during Apple Maps voice commands?
Absolutely. Apple Maps includes a convenient feature called the Pause Spoken Audio toggle.
Enabling this setting ensures that any ongoing podcasts or audiobooks will automatically pause when Apple Maps produces a voice command, allowing clear navigation instructions without interrupting your audio content.
Can I customize the frequency of Apple Maps voice prompts?
Indeed. Within the settings menu, particularly in the Spoken Responses section, you can personalize the frequency of Apple Maps voice prompts.
You can choose from different settings, such as having Siri respond consistently, only when your phone is not in silent mode, or exclusively upon activating Siri using the “Hey Siri” command.
Will turning off Apple Maps voice guidance affect other audio functions on my device?
No, disabling Apple Maps voice guidance only pertains to the navigation prompts within the app. It does not impact other audio functions on your device, such as music playback or phone call audio.
Can I use voice commands to deactivate Apple Maps voice guidance?
Absolutely. Apple Maps integrates voice command functionality through the Siri virtual assistant.
By utilizing Siri, you can navigate to the relevant settings category and deactivate the voice guidance feature using natural voice commands.
Can I re-enable Apple Maps voice guidance at a later time?
Indeed, if you decide to reinstate the voice guidance feature in Apple Maps, revisit the app’s settings, locate the Audio & Voice section, and enable the voice prompts option again. This will restore the voice guidance during navigation as desired.
Related: